To facilitate getting data imported into Epicor simultaneously and quickly, Epicor provides a "Paste Insert" feature into List Views. This way users can copy and paste insert data from a spreadsheet into Epicor. This can reduce redundant data entry and speed data entry when done correctly.
In this example, we will Paste Insert into PO Entry based on a Quote received from a Supplier. (Note: The key to getting Paste Insert to work properly is matching up the columns between the Excel copied data and the Epicor List View.)
1. Open Epicor PO Entry & The Excel Spreadsheet
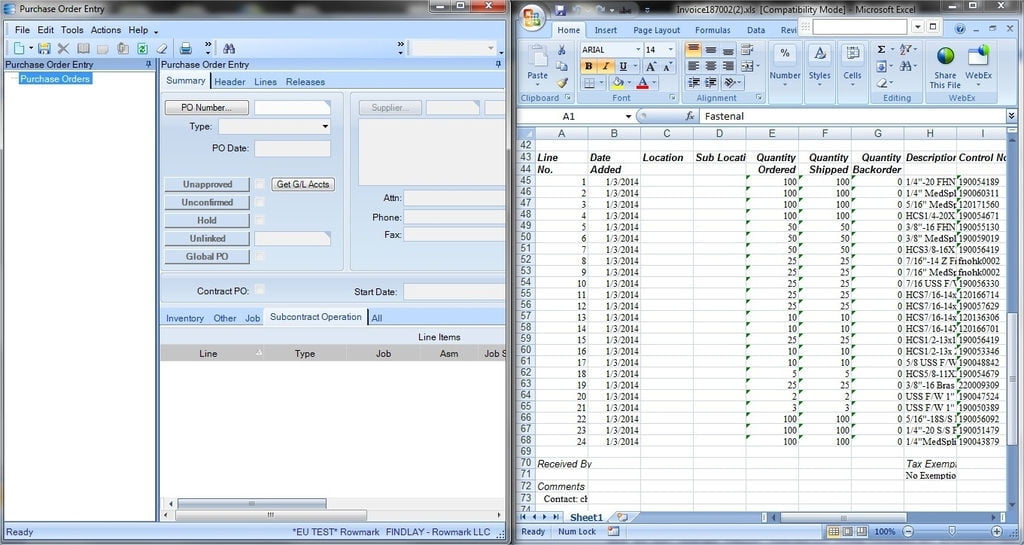
We first need to open PO Entry and the spreadsheet that contains the data that is to be entered into Epicor. This way we can compare the column order between the two so that the columns in either Excel or Epicor can be adjusted to match.
2. Enter the PO Header Data
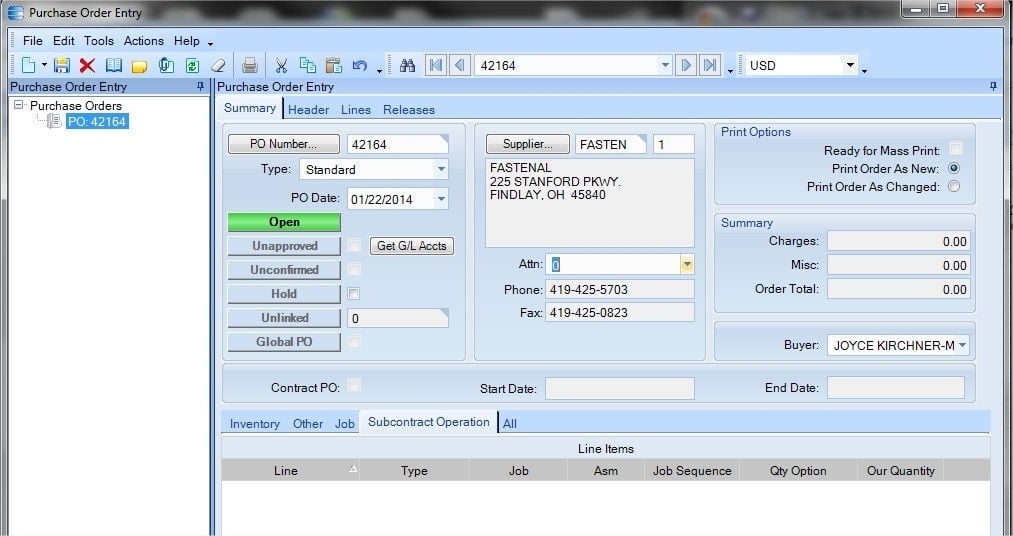
1. Select New PO from the New Toolbar Menu.
2. Enter the Supplier ID & PP of the supplier.
3. Select the Attn contact from the drop down if applicable.
4. Select the appropriate Buyer ID, if the default is not correct.
5. Select Save from the toolbar to save the PO, a PO number will generate.
3. Select the Summary Line Type for the PO
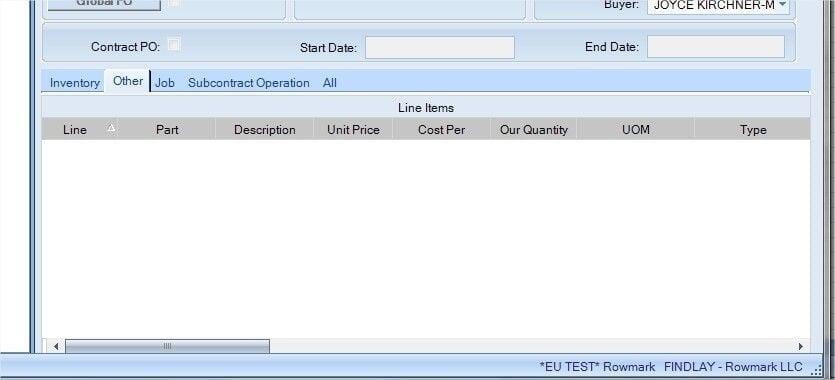
On the Summary tab towards the bottom of the screen select the type of PO Line(s) that will be entered. In this case, these are non-inventoried items, so we will select the Other tab.
4. Delete Unnecessary Data from the Excel Spreadsheet
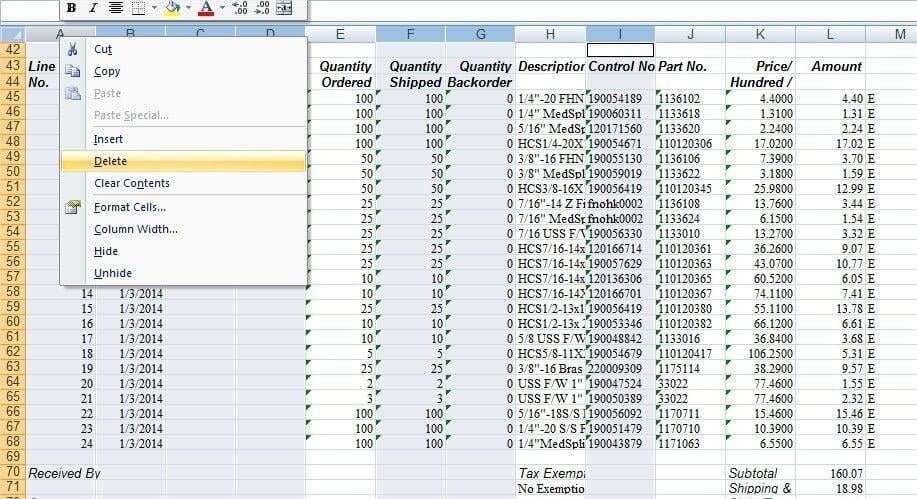
5. Add Missing Data Columns
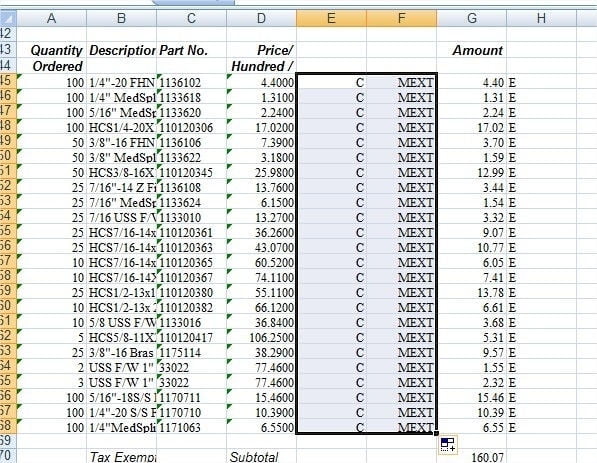
Epicor PO Lines have several required fields and several fields that can affect how pricing is calculated:
1. Part Class - this is required so that the expense writes against the correct GL account - The spreadsheet does not contain this data, so we need to enter the appropriate Part Class Code, not the description, that should be used. we need to enter the appropriate Part Class Code, not the description, that should be used. we need to enter the appropriate Part Class Code, not the description, that should be used. we need to enter the appropriate Part Class Code, not the description, that should be used. we need to enter the appropriate Part Class Code, not the description, that should be used.
2.Cost Per - this Epicor field controls how the Unit Price and Order Qty are calculated. Valid values are "/1", "/100", and "/1000" - these translate to Epicor codes "E", "C" and "M", respectively. Notice on the spreadsheet that it says "Price/Hundred", so that means that we should select "/100" for the Cost Per Code.
6. Align PO Entry Columns To Excel Spreadsheet
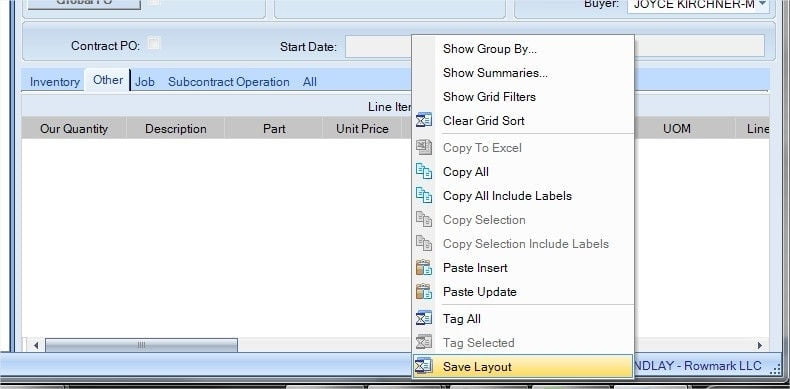
7. Copy Spreadsheet Data
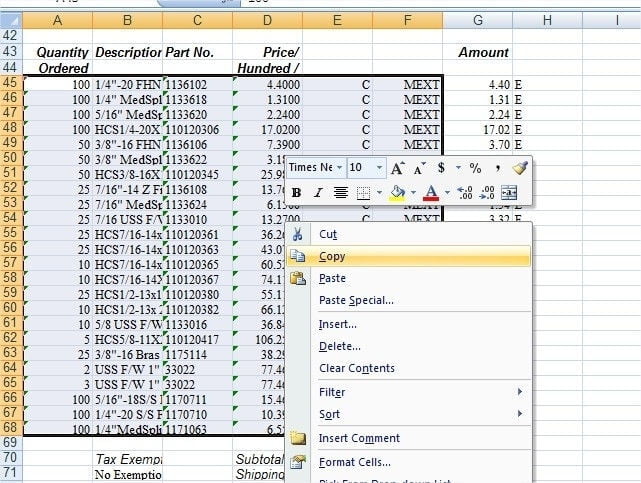
8. Paste Insert Into Epicor
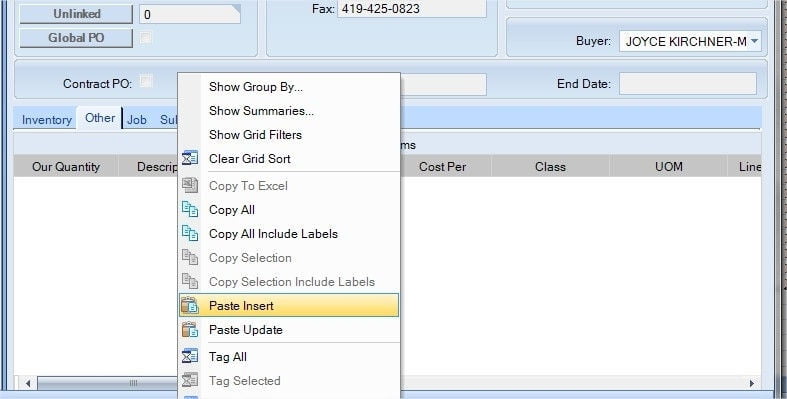
Switch back over to Epicor PO Entry and right click anywhere in the List area and select Paste Insert. If everything in Excel is setup correctly, you will then see the PO Lines paste into the list view.
If everything in the spreadsheet is not setup correctly, you will probably receive an error message that says: "Unable to Complete Paste Operation". This is usually because the columns are not aligned properly to match the grid, or in some cases there can be a missing required field. If you need help, let me know.
9. Verify Paste Insert Data
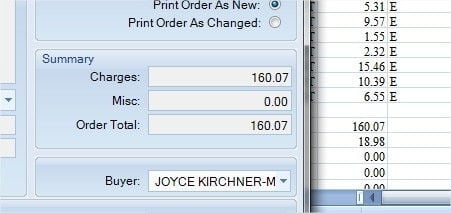
Trust But verify. Review the data that was pasted into the PO and validate it against the source. For instance, in this case the source Excel file included a Sub Total as the sub totals match.
10. Finish PO Entry
- Sales Order Entry
- Quote Entry
- RMA Entry
- GL Journal Entries
